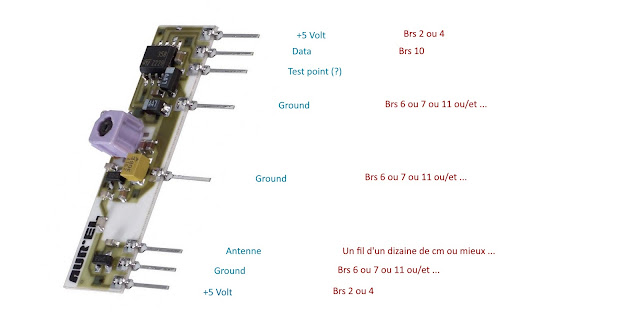Premiers essais de domotique avec un Orange-Pi et un module recepteur 433.92 MHz
Update de l'orange pi
après avoir installer dietpi, un armbian léger en comparaison même de raspbian lite:
https://docs.google.com/spreadsheets/d/1mDHGZC-H6tU6_O8kuLTG8d4A8Nt7lV1Q7MXTR_6qw30/edit#gid=0
et après avoir également configuré la bestiole, on fait ...
Comme d'hab..
sudo apt-get update
sudo apt-get upgrade
Python
cd ~
apt-get install python3-pip
apt-get install python3-dev
pip3 install rpi-rf
Brochage GPIO Raspberry Pi VS Orange Pi
WiringPI pour Orange Pi
cd ~
git clone https://github.com/zhaolei/WiringOP.git -b h3
cd WiringOP
chmod +x ./build
sudo ./build
Petit test:
gpio readall
gpio reset
gpio readall
+-----+-----+----------+------+---+-Orange Pi+---+---+------+---------+-----+--+
| BCM | wPi | Name | Mode | V | Physical | V | Mode | Name | wPi | BCM |
+-----+-----+----------+------+---+----++----+---+------+----------+-----+-----+
| | | 3.3v | | | 1 || 2 | | | 5v | | |
| 12 | 8 | SDA.0 | IN | 1 | 3 || 4 | | | 5V | | |
| 11 | 9 | SCL.0 | IN | 1 | 5 || 6 | | | 0v | | |
| 6 | 7 | GPIO.7 | IN | 0 | 7 || 8 | 0 | IN | TxD3 | 15 | 13 |
| | | 0v | | | 9 || 10 | 0 | IN | RxD3 | 16 | 14 |
| 1 | 0 | RxD2 | IN | 0 | 11 || 12 | 0 | IN | GPIO.1 | 1 | 110 |
| 0 | 2 | TxD2 | IN | 1 | 13 || 14 | | | 0v | | |
| 3 | 3 | CTS2 | IN | 0 | 15 || 16 | 0 | IN | GPIO.4 | 4 | 68 |
| | | 3.3v | | | 17 || 18 | 0 | IN | GPIO.5 | 5 | 71 |
| 64 | 12 | MOSI | IN | 0 | 19 || 20 | | | 0v | | |
| 65 | 13 | MISO | IN | 0 | 21 || 22 | 0 | IN | RTS2 | 6 | 2 |
| 66 | 14 | SCLK | IN | 0 | 23 || 24 | 0 | IN | CE0 | 10 | 67 |
| | | 0v | | | 25 || 26 | 0 | IN | GPIO.11 | 11 | 21 |
| 19 | 30 | SDA.1 | IN | 1 | 27 || 28 | 1 | IN | SCL.1 | 31 | 18 |
| 7 | 21 | GPIO.21 | IN | 0 | 29 || 30 | | | 0v | | |
| 8 | 22 | GPIO.22 | IN | 0 | 31 || 32 | 0 | IN | RTS1 | 26 | 200 |
| 9 | 23 | GPIO.23 | IN | 0 | 33 || 34 | | | 0v | | |
| 10 | 24 | GPIO.24 | IN | 0 | 35 || 36 | 0 | IN | CTS1 | 27 | 201 |
| 20 | 25 | GPIO.25 | IN | 0 | 37 || 38 | 0 | IN | TxD1 | 28 | 198 |
| | | 0v | | | 39 || 40 | 0 | IN | RxD1 | 29 | 199 |
+-----+-----+----------+------+---+----++----+---+------+----------+-----+-----+
| BCM | wPi | Name | Mode | V | Physical | V | Mode | Name | wPi | BCM |
+-----+-----+----------+------+---+-Orange Pi+---+------+----------+-----+-----+
433Utils
cd ~
git clone --recursive git://github.com/ninjablocks/433Utils.git
git submodule init
git submodule update
cd 433Utils/RPi_utils
On modifie RFSniffer.cpp pour l'adapter au GPIO du orange pi comme suit:
Remplacer la ligne "int PIN = 2;" par "int PIN = 16;"
make
LE MODULE DE RECEPTION 433,92 MHz AUREL (ci-dessous) NE FONCTIONNE PAS BIEN !
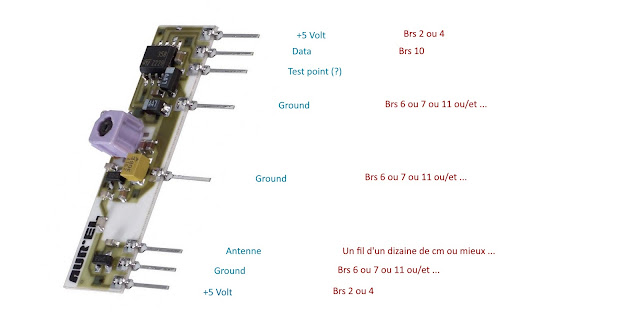 |
| Ce récepteur manque de sensibilité |
|
|
UTILISEZ UN MODULE RXB6 comme celui-là :
Ses qualités de réception sont bien meilleurs !
Essais cd ~/433Utils/RPi_utils
sudo ./RFSniffer
Attrapez votre télécommande et utilisez là, vous devriez voir queque chose comme ça :
~/433Utils/RPi_utils¤ sudo ./RFSniffer
Received 1361
Received 1361
Received 5471
Received 1361
Received 5471
Received 5471
Received 1361
Received 5457
Received 1361
Youppi! ...
Mais pourquoi les codes sont quelques fois différents pour une même touche ???
Il y a bien "appuyé" "relaché" mais "relaché" est parfois différent...
Réception de station météo Oregon Scientific
https://github.com/1000io/OregonPi