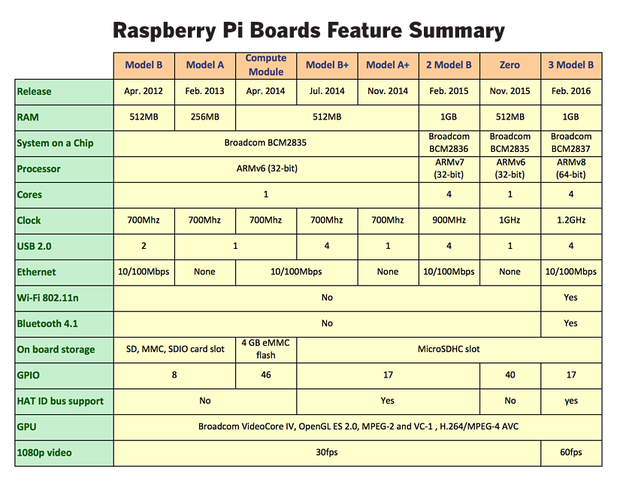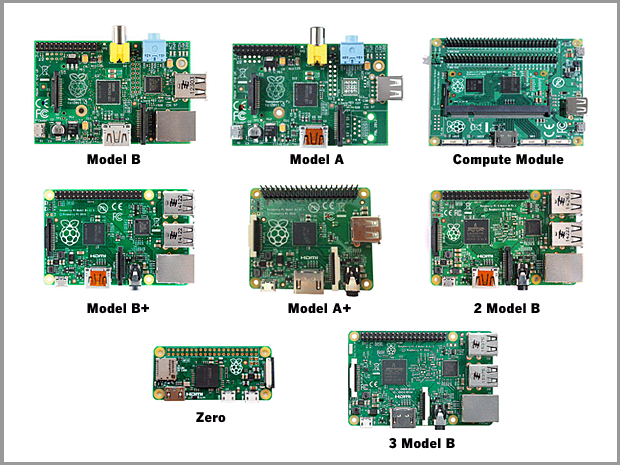Simplement:
$ cat /proc/device-tree/model
Qui renvoi pour un Raspberry 3 par exemple:
Raspberry Pi 3 Model B Rev 1.2
Ou bien pour un modèle 1:
Raspberry Pi Model B Plus Rev 1.2
Ou bien pour un modèle 1:
Raspberry Pi Model B Plus Rev 1.2
Ou plus complètement:
$ cat /proc/cpuinfoRésultat pour un Pi 1 B+ :
processor : 0
model name : ARMv6-compatible processor rev 7 (v6l)
BogoMIPS : 697.95
Features : half thumb fastmult vfp edsp java tls
CPU implementer : 0x41
CPU architecture: 7
CPU variant : 0x0
CPU part : 0xb76
CPU revision : 7
Hardware : BCM2835
Revision : 1000010
Serial : 00000000cf77fa3f
Résultat pour un Pi 2 B+ :
processor : 0
model name : ARMv7 Processor rev 5 (v7l)
BogoMIPS : 38.40
Features : half thumb fastmult vfp edsp neon vfpv3 tls vfpv4 idiva idivt vfpd32 lpae evtstrm
CPU implementer : 0x41
CPU architecture: 7
CPU variant : 0x0
CPU part : 0xc07
CPU revision : 5
processor : 1
model name : ARMv7 Processor rev 5 (v7l)
BogoMIPS : 38.40
Features : half thumb fastmult vfp edsp neon vfpv3 tls vfpv4 idiva idivt vfpd32 lpae evtstrm
CPU implementer : 0x41
CPU architecture: 7
CPU variant : 0x0
CPU part : 0xc07
CPU revision : 5
processor : 2
model name : ARMv7 Processor rev 5 (v7l)
BogoMIPS : 38.40
Features : half thumb fastmult vfp edsp neon vfpv3 tls vfpv4 idiva idivt vfpd32 lpae evtstrm
CPU implementer : 0x41
CPU architecture: 7
CPU variant : 0x0
CPU part : 0xc07
CPU revision : 5
processor : 3
model name : ARMv7 Processor rev 5 (v7l)
BogoMIPS : 38.40
Features : half thumb fastmult vfp edsp neon vfpv3 tls vfpv4 idiva idivt vfpd32 lpae evtstrm
CPU implementer : 0x41
CPU architecture: 7
CPU variant : 0x0
CPU part : 0xc07
CPU revision : 5
Hardware : BCM2835
Revision : a01041
Serial : 000000007c221d8e
La mémoire
$ cat /proc/meminfo
Résultat pour un Pi 1 B+ :
MemTotal: 444520 kB
MemFree: 272864 kB
MemAvailable: 355836 kB
Buffers: 16764 kB
Cached: 111744 kB
SwapCached: 0 kB
Active: 93280 kB
Inactive: 57716 kB
Active(anon): 22996 kB
Inactive(anon): 3068 kB
Active(file): 70284 kB
Inactive(file): 54648 kB
Unevictable: 0 kB
Mlocked: 0 kB
SwapTotal: 102396 kB
SwapFree: 102396 kB
Dirty: 0 kB
Writeback: 0 kB
AnonPages: 22496 kB
Mapped: 42008 kB
Shmem: 3584 kB
Slab: 12300 kB
SReclaimable: 6192 kB
SUnreclaim: 6108 kB
KernelStack: 856 kB
PageTables: 1388 kB
NFS_Unstable: 0 kB
Bounce: 0 kB
WritebackTmp: 0 kB
CommitLimit: 324656 kB
Committed_AS: 137392 kB
VmallocTotal: 573440 kB
VmallocUsed: 0 kB
VmallocChunk: 0 kB
CmaTotal: 8192 kB
CmaFree: 6292 kB
Résultat pour un Pi 2 B+ :
MemTotal: 999816 kB
MemFree: 100960 kB
MemAvailable: 852712 kB
Buffers: 471284 kB
Cached: 336984 kB
SwapCached: 0 kB
Active: 116760 kB
Inactive: 727444 kB
Active(anon): 24672 kB
Inactive(anon): 29736 kB
Active(file): 92088 kB
Inactive(file): 697708 kB
Unevictable: 0 kB
Mlocked: 0 kB
SwapTotal: 2385912 kB
SwapFree: 2385852 kB
Dirty: 48 kB
Writeback: 0 kB
AnonPages: 35932 kB
Mapped: 23548 kB
Shmem: 18428 kB
Slab: 24580 kB
SReclaimable: 14020 kB
SUnreclaim: 10560 kB
KernelStack: 1088 kB
PageTables: 1400 kB
NFS_Unstable: 0 kB
Bounce: 0 kB
WritebackTmp: 0 kB
CommitLimit: 2885820 kB
Committed_AS: 246348 kB
VmallocTotal: 1064960 kB
VmallocUsed: 0 kB
VmallocChunk: 0 kB
CmaTotal: 262144 kB
CmaFree: 73108 kB
MemFree: 100960 kB
MemAvailable: 852712 kB
Buffers: 471284 kB
Cached: 336984 kB
SwapCached: 0 kB
Active: 116760 kB
Inactive: 727444 kB
Active(anon): 24672 kB
Inactive(anon): 29736 kB
Active(file): 92088 kB
Inactive(file): 697708 kB
Unevictable: 0 kB
Mlocked: 0 kB
SwapTotal: 2385912 kB
SwapFree: 2385852 kB
Dirty: 48 kB
Writeback: 0 kB
AnonPages: 35932 kB
Mapped: 23548 kB
Shmem: 18428 kB
Slab: 24580 kB
SReclaimable: 14020 kB
SUnreclaim: 10560 kB
KernelStack: 1088 kB
PageTables: 1400 kB
NFS_Unstable: 0 kB
Bounce: 0 kB
WritebackTmp: 0 kB
CommitLimit: 2885820 kB
Committed_AS: 246348 kB
VmallocTotal: 1064960 kB
VmallocUsed: 0 kB
VmallocChunk: 0 kB
CmaTotal: 262144 kB
CmaFree: 73108 kB